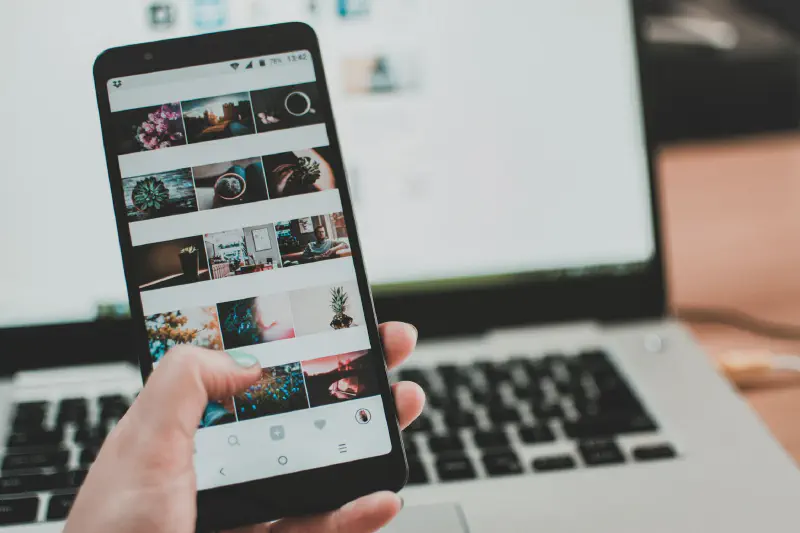之前写过一篇如何在手机上发布 HUGO 博客的文章,[怎样在安卓手机更新Hugo博客],但中间对 StackEdit 部分描述有点问题,主要是上传图片部分。
Stackedit 是一款非常优秀的在线 Markdown 编辑器,它可以私有化部署并绑定 Github 仓库,信息都储存在浏览器 Cookies 中,我尝试过通过 Stackedit 在手机编辑简单信息并提交到Github更新。但该方式主要问题在于无法提交图片,只适合不需要图片,或者采用第三方图库时使用。
上传图片问题
由于我最开始测试时,使用的是安卓版 Edge 浏览器,在该浏览器中,默认的手机版网页中确实无法直接粘贴图片。但在后续的测试中发现这是我自己存在重大误解。
直接使用手机浏览器横屏或桌面模式上传
StackEdit 自带有编辑器工具栏,但是在手机竖版网页中,这些编辑工具默认只显示前两个(主要看手机屏幕最小宽度设置,安卓设置方法是系统设置——开发者选项——最小宽度设置)。在旋转手机变横屏后,编辑器工具栏就可以显示所有工具栏选项。或者,使用浏览器的桌面模式,也能实现同样的效果。
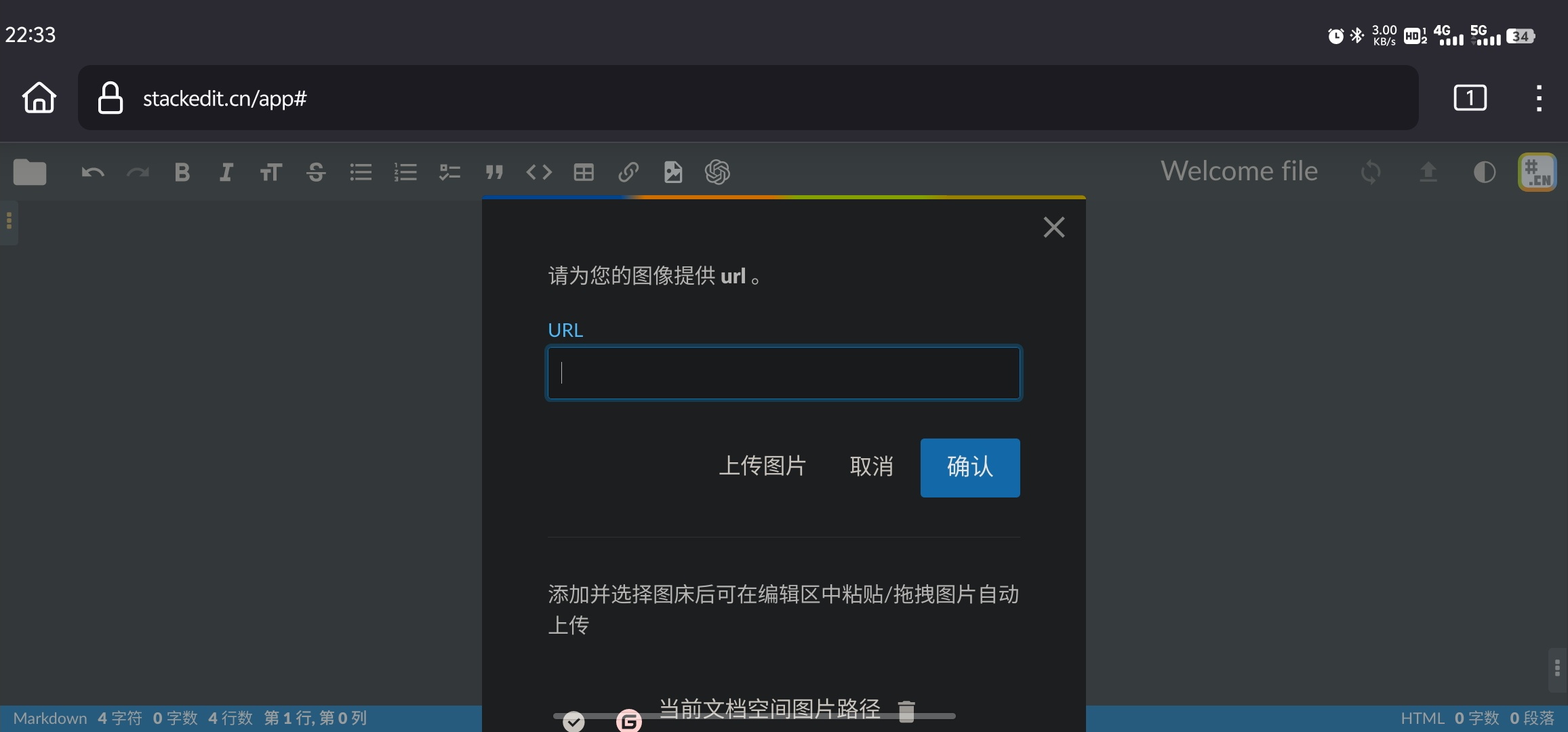
使用手机内置浏览器等其他浏览器上传
在我 VIVO 手机的内置浏览器中,当打开 StackEdit 编辑器时,可以直接将手机剪贴板中的图片粘贴到编辑器,包括从手机图库、网页、微信等 APP 中复制的图片,均能粘贴。
另外我也测试了其他常用 Firefox, Chrome 浏览器,但这两者均不支持直接粘贴图片。其中,Firefox 仅可粘贴从 Firefox 网页上复制的图片。
由于我对 VIVO 自带浏览器不是很喜欢(每次打开都有广告),所以这种方法对我来说还稍微欠缺一点。直接在主流浏览器中横屏使用最方便。
如何使用 StackEdit 发布 Hugo 博客
要使用stackedit,可以选择在自己的服务器部署一个 StackEdit 应用,也可以使用网络上现成的应用。因为 StackEdit 本身是一个网页版应用,该应用的所有数据都储存在使用者浏览器的 Cookies 中,所以直接使用像 Stackedit.cn 官网的编辑器或任意搜索到的编辑器都行,不存在信息泄露问题。
Docker 部署
官方只推荐 Docker 部署这一种方式。
docker-compose.yml如下:
| |
绑定自己的仓库
本文假定已经完成了 Hugo 在 Github 的部署工作。接下来,只需要在 StackEdit 中绑定 Github 仓库即可。
绑定主文档空间
- 新增 Github 文档空间
- 输入仓库/路径/分支,其中路径填写 Hugo Post 文件夹
/contet/post - 管理文档空间,在刚添加的文档空间处关闭自动同步
不建议直接开启自动同步,特别是自动部署的 Hugo。因为 Stackedit 默认同步时间为 90 秒,如果直接同步仓库会导致正在编辑的文件被频繁上传到 github 而不断触发自动部署功能。
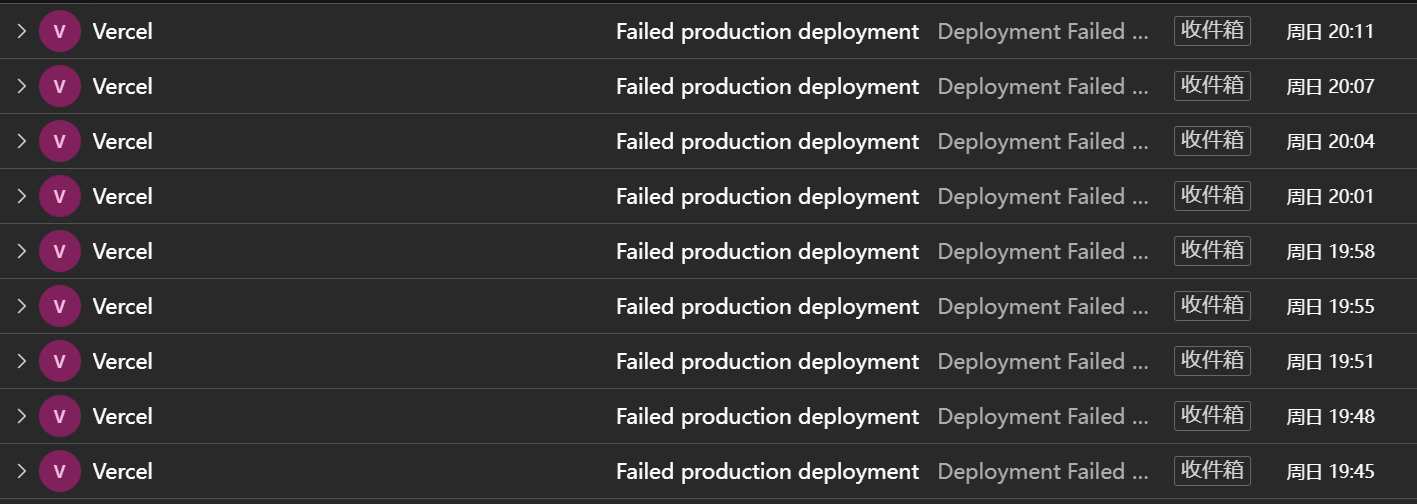
- 也可以修改 StackEdit 同步时间减缓自动部署频率。在“配置”中添加如下代码:
autoSyncEvery: 900000#默认单位为毫秒,这是设置 900 秒自动同步。
*备注:无论是关闭自动同步还是延长同步时间,均存在一定风险。万一浏览器页面崩溃,已编辑数据可能存在丢失现象。
同步文件
使用同步功能将博客文件上传到 Github 仓库。
其他问题
总的来说 StackEdit 确实可以用作手机上的 Hugo 发布端,但是我在使用过程中还是发现几个问题比较头疼,让我感觉这种方式还是不如 Code Server 好用。
- 我的 Hugo Post 文件夹较为庞大,当设定 Post 文件夹作为云空间时,StackEdit 会自动将我 post 文件夹下几百个文件夹全部拉取出来,容易导致浏览器假死,过程比较揪心。
(这个问题也有另一个解决办法,就是在 Hugo Content 目录中,新建另一个文件夹用于存放文章。例如,
content/posts,但该方法的问题是会导致文章分散,不利于管理。)
如果想在 Hugo Content 中设置多个目录存放博客文件,还需要在 hugo.toml 或者 hugo.yaml 进行设置。
| |
| |
我的 StackEdit 应用搭建在甲骨文印度服务器上,通过 Cloudflare 加速,但连接过程不是很稳定,点击文件区域和设置区域时经常假死。当然,这是我自己的问题,并不是 StackEdit 的问题。
StackEdit默认上传图片路径与 Hugo 有点区别。Hugo 中图片一般与 index.md 放在一块,方便管理。StackEdit 如果想上传到同路径,需要在每篇文件上传时指定
/content/post/article-pyth/,如果采取其他./imgs之类相对路径,会自动在仓库根目录重新创建路径。
HUGO 只有两种图片存储方式(不考虑远程图库),一种是官方推荐的方式,图片与 md 文件放在单独目录内;另一种是将图片放在 static 目录中。但如果将文章图片上传到 static 目录,会出现两个问题。1 是这种路径在本地无法预览;2 是在使用其他 VScode obsidian Joplin 等管理工具时很难维护。
| |
Written with StackEdit 中文版.